Before we start , you need the iso image for WS2019 or you can download iso for windows server 2019 on MS official site
Task 1: Install Server Core
Step1: At windows setup window: choose your Language, Time and Keyboard settings, and then select Next
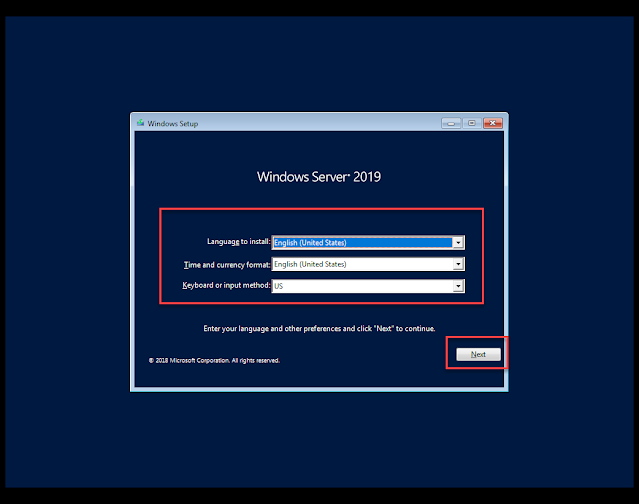
Step 2: Click Install Now
Step 3: On the
Select the operating system you want to install page, Select
Windows Server 2019 Datacenter , then click
Next
Step 4: Select check box I accept license terms to accept the license terms, and then select Next
Step 5: At Which type of installation do you want? window, select Custom: Install Windows only (advanced)
Step 6: At
Where do you want to install Windows? page, select Next. Windows installation will take a few minutes.
Step 7: After installation completed, press Ctrl-Alt-Del then select OK to set the password.
Now you can with new password to WS core.
Task 2: Configure Server Core with sconfig and PowerShell
After completing this exercise, you will have installed Server Core, configured the networking settings, renamed the server, and joined the DHV domain.
Step 1: At the command prompt, enter sconfig, and then select Enter.
Server Configuration on Window Server core is appeared
To change Network Settings type 8 then press Enter
Select network adapter index #1, Press 1 then hit enter
To set the network adapter address, enter 1, and then select Enter
To set a static IP address, type S, and then select Enter. Input IP address, Subnet, & Default Gateway
To set the Domain Name System (DNS) server, enter 2, and then hit Enter. input your ip address of DNS server
To return to the main menu, enter 4, and then select Enter
To exit to Command Line, enter 15, and then select Enter
At the command prompt, enter PowerShell, and then select Enter
To change computer name enter (restart is required): Rename-Computer -NewName DHVHCM-SCORE-00 -restart -force
after reboot, press Ctrl + Alt + Dell login to DHVHCM-SCORE-00 with your password
At the command prompt, enter PowerShell, and then select Enter
To join computer to a DC, at PowerShell prompt, enter Add-Computer -DomainName dhv.local -Credential dhv\Administrator -restart -force
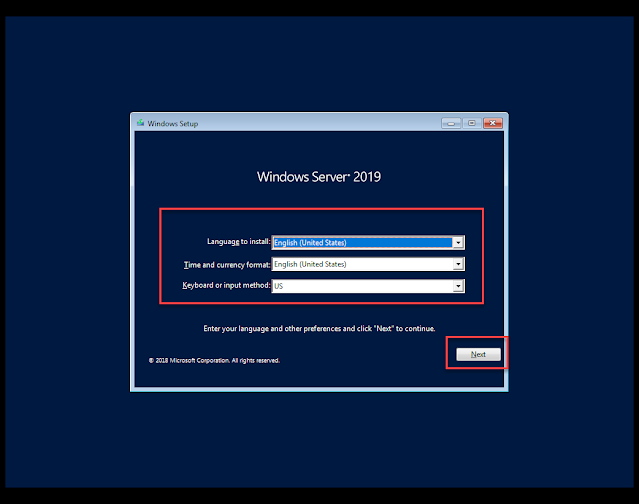








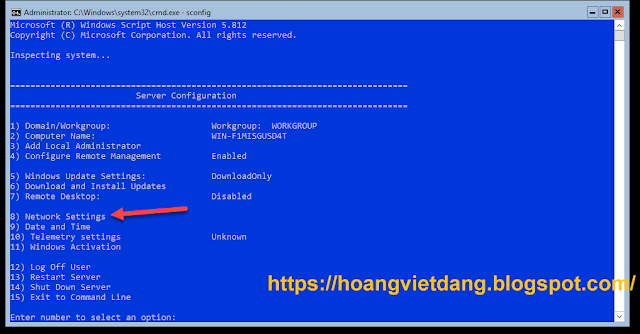











No comments:
Post a Comment